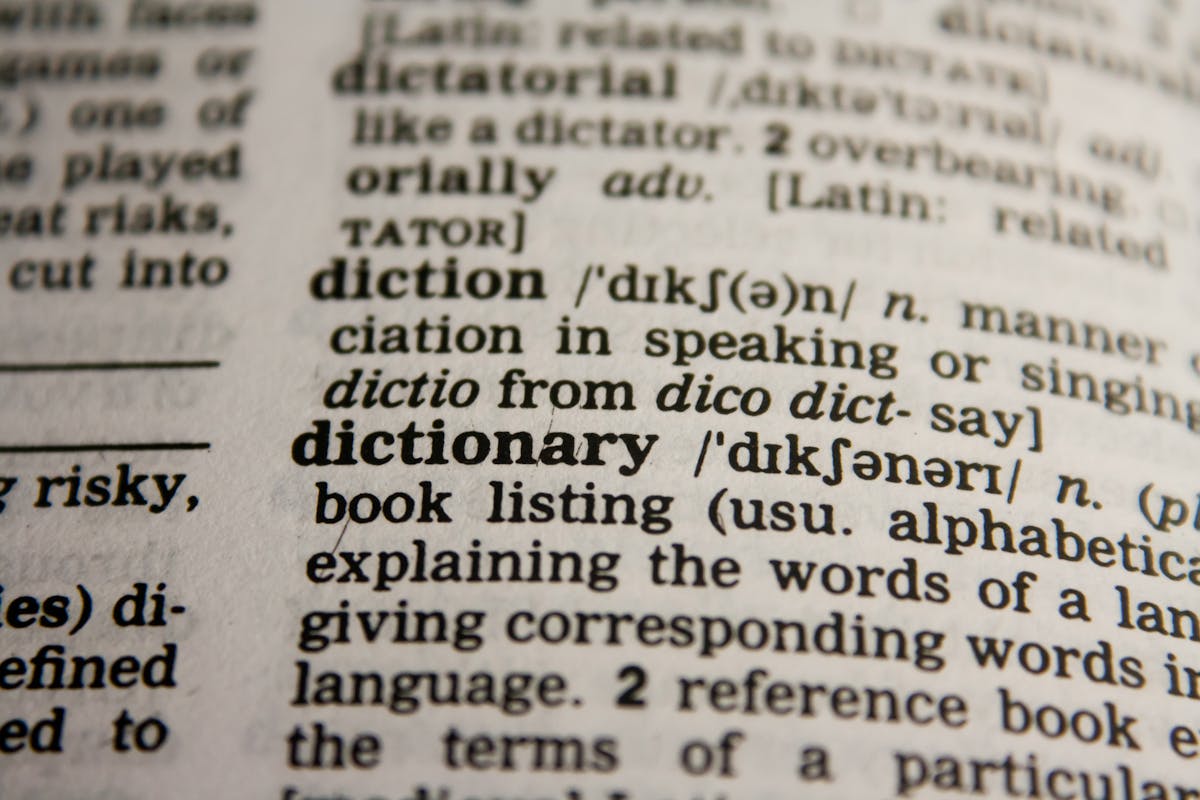Nekada se posmatralo kao „stvar koja je samo za štrebere“. Nešto čime se bave samo gikovi i frikovi. Međutim, programiranje je danas, u eri informatičkog doba, postalo ne samo unosan posao već i znanje koje je cool, a posebno je velik interesovanje za Java i JavaScript programiranje.
Imajući u vidu da deca u svetu već sa 5 godina počinju da pišu svoje prve linije koda, vreme je da se i ti odvažiš, naučiš programiranje i uradiš odličnu stvar za sebe.
Pogledaj 6 razloga koji će te uveriti da je učenje programiranja tvoj iskorak u dobrom pravcu.
Piši kod, razumeće te svi
Kineski jezik govori oko 995 miliona ljudi, španski 405 miliona, dok engleski zna blizu 360 miliona. Šta je ono što ih sve ujedinjuje? Jezik tehnologije. Više od 3 milijarde ljudi je povezano na internet, a tehnologija, iz dana u dan, proširuje njihove okvire i ponašanje. Zato, uđi iza ekrana mobilnih telefona, iza monitora računara i postani kreator koda koji povezuje sve ljude sveta.
Obezbedi svoju budućnost
Istraživanja pokazuju da je više od 47 procenata poslova koje danas obavljaju ljudi, izloženo riziku da ih preuzmu roboti. I sve to u narednih desetak godina. Najbolji način da obezbediš svoju poslovnu budućnost jeste razumevanje koda i tehnologije i njihovo stavljanje u službu tvoje kreativnosti i socijalnih veština.
Programiranje donosi veliku zaradu
Nedostatak programera, na globalnom nivou, je ogroman. Izuzetak od ovog pravila nije ni Srbija. Dakle, ako znaš da programiraš – imaš posao. I to dobro plaćen. Tačno je da, u zavisnosti od programskog jezika koji znaš, zavisi i visina zarade (minimalna početna plata je oko 500 evra), ali u najgorem slučaju svaki programer je platom prezadovoljan. Naročito ako se ima u vidu da zarada raste srazmerno iskustvu i vremenu uloženom u programiranje.
Odaberite neki od naših kurseva
Fleksibilno radno vreme
Programeri nisu prinuđeni da rade 8 sati dnevno za jednu firmu. Naprotiv. Na raspolaganju su im i freelance poslovi (u proseku 31% programera za 24 sata može doći do posla preko online mreža). Benefit ovakvog poslovanja, pored dobre plate, jeste i sloboda u radu. Sa klijentom se dogovara projekat i rok izvršenja. Da li ćeš raditi svakog dana po malo, praviti pauze, imati dane kada nećeš ni pipnuti projekat ili posvetiti 10 sati dnevno programiranju, u potpunosti je na tebi. Jedino što se očekuje je poštovanje roka za završetak projekta.
Pri tom, možeš raditi od kuće, iz kafića, na plaži ili gde god ti odgovara.
Prvi kao seno, drugi kao slama, a treći nema mana
Naučiti programiranje, u početku, može delovati zastrašujuće i veoma teško. Ali, to samo tako izgleda. Nije potreban nikakav talenat, veliko predznanje… ništa slično. Samo uloženo vreme i rad. Svako može postati programer.
Još jedna prednost programiranja isprva je pomalo sakrivena, ali u pitanju je izuzetno značajna stvar. Naime, nakon što naučiš prvi programski jezik, za drugi ti je potrebno značajno manje vremena, a trećim ćeš ovladati za, praktično, samo nekoliko dana. A sa svakim novim programskim jezikom vredećeš i zarađivati više.
Osećaćeš se „opasno“
Kada naučiš da programiraš postaješ deo zajednice sa posebnim znanjima o tome kako stvari u digitalnom svetu rade. Dakle, znaćeš kako da nešto sastaviš ili rastaviš i radiš stvari o kojima drugi samo sanjaju. Zato ne zaboravi na etiku i svoje moći koristi za dobro.
Ako želiš da se baviš programiranjem i ostvariš sve dobiti koje ti pisanje koda može doneti, Obuke i kursevi koje sprovodi Evropski institut za obrazovanje su odlično mesto za početak. Na tebi je samo da odabereš odaklećeš početi. Na kursevima web dizajna, Jave, Androida, C sharpa, ili PHP-a, saznaćeš sve što ti je potrebno za uspešnu karijeru programera.