
Kako koristiti ZOOM aplikaciju i trikovi koji će vam pomoći u tome
Zoom je aplikacija koja se koristi u svrhu audio i video komunikacije između dva ili više korisnika, koju Evropski institut koristi za svoje časove kurseva engleskog, nemačkog i mađarskog jezika. Aplikacija se može koristiti na različitim uređajima (mobilni telefon, desktop računar, laptop, tablet). Posebnu popularnost ova aplikacija je stekla početkom Covid-19 pandemije a koja traje i danas.
Putem ove aplikacije korisnici mogu:
- deliti dokumente, slike, video snimke
- deliti ekran između korisnika
- koristiti tablu za pisanje i prezentaciju
- snimati komunikaciju u formatima .mp4 ili .m4a
Zoom aplikacija se koristi i za izvođenje nastave gdje profesori formiraju virtuelne učionice te tako drže predavanja i vrše ispitivanje svojih učenika.
Da bi ste koristili aplikaciju prvo je morate instalirati na svoj uređaj klikom na jedan od ponuđenih linkova a u zavisnosti od vašeg uređaja:
Windows
Android
iOS
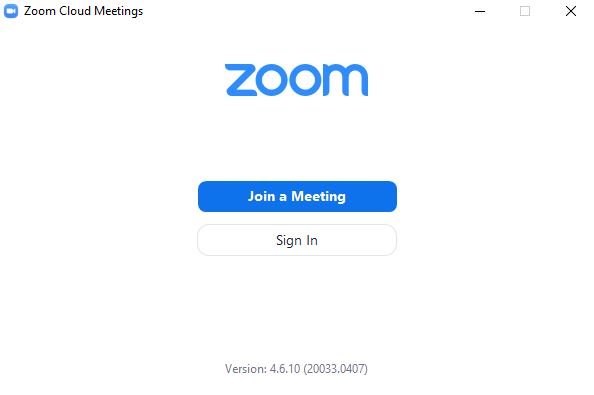
slika1.
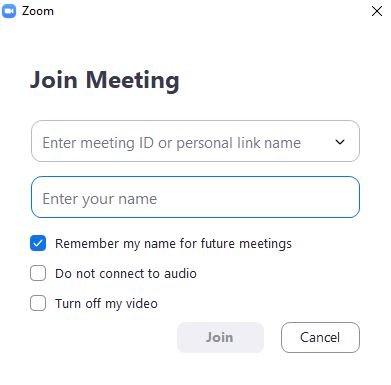
slika 2.
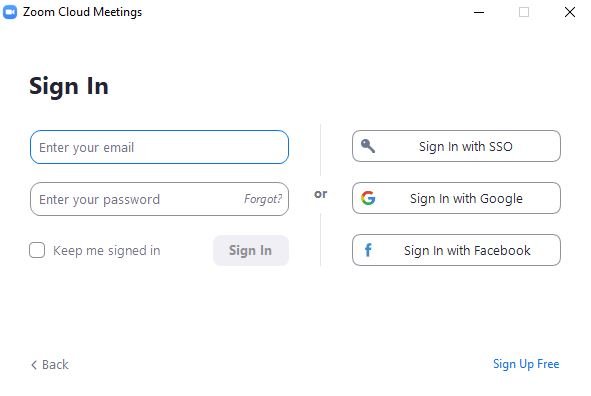
slika 3.
Nakon instalacije i pokretanja prikazaće vam se ekran kao na slici 1. Na raspolaganju su vam dvije opcije: Join a Meeting (pridruži se sastanku) i Sign In (prijava). Da bi se pridružili sastanku potrebno je da kliknete na Join a Meeting i upište prethodno dobijen broj sastanka (npr. 000-111-222) i svoje ime te kliknete na join. Klikom na Sign In otvara vam se ekran kao na slici 3 i putem njega se prijavljujete na aplikaciju i dobijate mogućnost kreiranja vašeg sastanka.
Prvo ćemo obraditi opciju kad se pridružite prethodno zakazanom sastanku (slika 1. klik na join, slika 2. unos broja sastanka i imena ). Osim unosa podataka imate i 3 opcije koje možete označiti prije nego što se pridružite sastanku.
Zapamti moje ime za buduće sastanke
Ne konektuj se sa zvukom
isključi video
Nemojte označavati opcije 2 i 3 ako želite da se pridružite sastanku sa zvukom i videom. Nakon što unesete broj sastanka i vaše ime te kliknete na join otvoriće vam se ekran kao na slici 4.
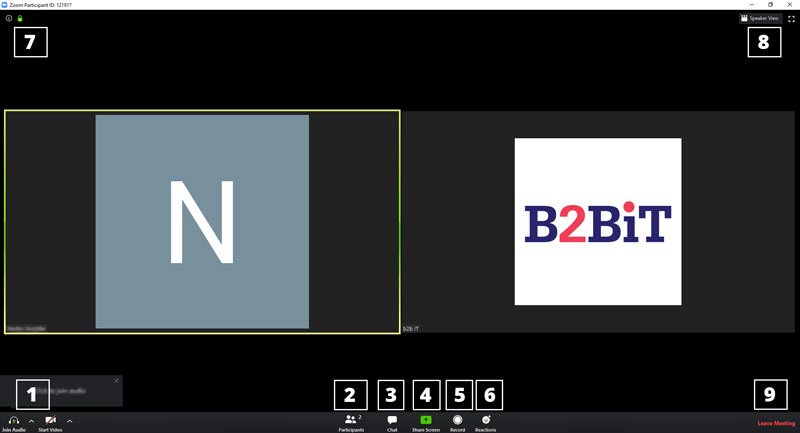
slika 4.
Na ovom ekranu kontrolišete sve funkcionalnosti koje su vam potrebne prilikom komunikacije:
zvuk i video
pregled učesnika
chat
deljenje ekrana
snimanje komunikacije
emoji reakcije
informacije o sastanku
prikaz učesnika
napuštanje sastanka
Druga opcija koju ćemo obraditi jeste kada na početnom ekranu kliknete na sign in (prijava). Potrebno je da kreirate svoj račun ili da se prijavite na Zoom app putem Google ili Facebook računa (slika 3.). Nakon što se prijavite sa svojim podacima otvoriće vam se ekran kao na slici 5.
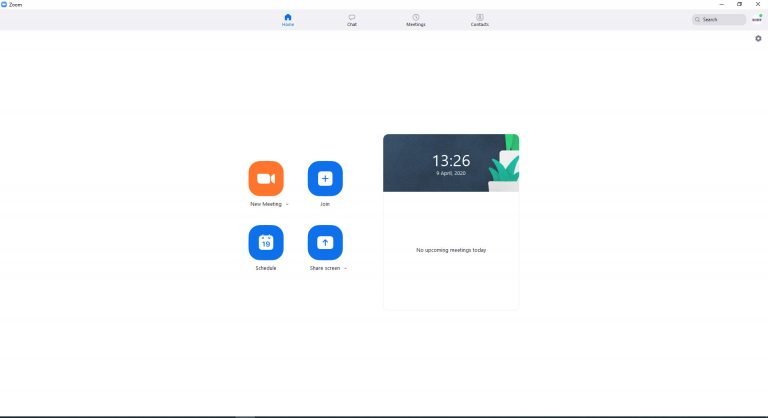
Slika 5
Na ovom ekranu možete kreirati svoje sastanke (new meeting), zakazivati ih i sl. Ono što je bitno napomenuti za Zoom aplikaciju da nudi potpuno besplatnu komunikaciju više korisnika u trajanju od 40 min. Nakon isteka 40 min. komunikacija se prekida. Da bi imali više vremena na raspolanju morate se pretplatiti na neki od njihovih paketa. Pregled paketa i cijena možete pogledati na njihovoj web stranici na ovom link-u.
Odaberite neki od naših kurseva
Pojavile su se i određene kritike vezano za Zoom aplikaciju u smislu neovlaštenog korištenja podataka. To su, bar prema informacijama kojim trenutno raspolažemo, samo špekulacije. Naravno na svakom od korisnika je da odluči da li će ili ne koristiti ovu aplikaciju za svoju komunikaciju.
Zoom aplikacija i trikovi za lakše korišćenje
U vreme korone, kada je fizička distanca postala obaveza, aplikacija Zoom doživljava slavu. Postaje jedna od najznačajnih aplikacija za sastanke, konferencijske pozive, držanje predavanja i još mnogo toga. Download je besplatan, a aplikacija jednostavna za korišćenje i na mobilnom telefonu i na računaru.
Sigurno ste pročitali osnovno uputstvo kako se koristi Zoom, a da li znate koje opcije na Zoom-u Vam mogu olakšati život i ubrzati rad?
Povežite Google Calendar sa Vašim Zoom nalogom
Da biste pratili sve Vaše sastanke i držali svoj raspored na jednom mestu, povežite Zoom i Google Calendar. Možete ih povezati tako što ćete se ulogovati u svoj Google Calendar, otići u Settings i odabrati Gett adds. U pop-up tabu potražite opciju Zoom for GSuite i potvrdite instaliranje aplikacije. Možete kreirati event u svom kalendaru i odabrati Zoom kao opciju za pozive. Automatski će se generisati ID i password za Vaš poziv koji jednostavno možete kopirati.
Povežite Zoom sa Slack-om
Zoom i Slack su aplikacije koje koristi najveći broj zaposlenih i zato je odlična opcija da ih povežete. Na taj način možete direktno sa Slack-a ući na sastanak na Zoom-u. Neophodno je da budete preko istog emaila ulogovani i na Zoom i na Slack. Nakon što uđete u Zoom, u Zoom Marektplace-u pronađite Slack aplikaciju i instalirajte je. U Settings-u pronađite još korisnih opcija.
Olakšajte sebi koristeći opcije iz General Settings
U General Settings Vašeg Zoom naloga imate puno opcija sa kojima možete da se igrate. Na primer, možete podesiti podsetnike za buduće sastanke, kao i da uključite opciju da drugi sagovornici budu obavešteni kada Vi uđete na meeting.
Opcija za brzo dodavanje učesnika
Ako ste već na sastanku, novog učesnika možete brzo dodati pomoću skraćenice Alt+I. Ovo otvara novi tab u kome možete kopirati invite i lozinku ili poslati mejl.
Snimajte sastanke
Nekada je dobro da imate sačuvan sastanak ili predavanje. Snimanje možete lako započeti ili prekinuti uz Alt+R ili Cmd+Shift+R. Ako želite da pauzirate snimanje, koristite Alt+P ili Cmd+Shift+P.
Podelite ekran i tablu
Brzi način da podelite svoj ekran i dokumenta je da koristite skraćenicu Alt+S ili Cmd+Shift+S. Možete deliti ceo ekran, deo ekrana, da dozvolite da neko upravlja ekranom, kao i da direktno delite dokumenta sa Google Drive-a.
Isključite mikrofon i video
Iako bi trebalo da se podrazumeva da dok jedan učesnik govori ostali isključe mikrofon, nekada to nije tako jednostavno. Da biste izbegli neželjena ometanja, kao domaćin možete da isključite mikrofon svim učesnicima. To možete uraditi tako što ćete otići na opciju na Manage Participants i odaberite Mute All. Skraćenice za brzo isključivanje audio opcije je Alt+A ili Cmd+Shift+A, a za isključivanje videa Alt+V ili Cmd+Shift+V.
Promenite pozadinu
Jedna od najzanimljivijih opcija Zoom aplikacije je mogućnost da kao pozadinu postavite sliku ili video. To može biti praktično za one koji imaju video pozive dok rade od kuće. Takođe, mnogi koriste ovu opciju da pokažu svoju kreativnost. U Settings-u nađite opciju Virtual Backround i dodajte fotografije koje želite. Možete koristiti svoje slike ili one preporučene iz aplikacije.
Crtajte i ostavljajte beleške po ekranu – virtualno
Zoom aplikacija ima odličnu opciju koja omogućava svim učesnicima da ostavljaju beleške, istaknu neki tekst ili crtaju po ekranu. Da biste to uradili, pronađite opciju View Option pri vrhu Zoom prozora, a zatim odaberite Annotate. Pojaviće se spisak alata koji možete koristiti, a Vi odaberite onaj koji najviše odgovara Vašim potrebama.
Zoom je pogodan za sastanke, za nastavnike koje preko njega drže predavanja, za kreativne radionice, ali i za virtualne pauze za kafu. Fizička distanca nije i socijalna distanca, tako da nam aplikacije poput Zoom-a pomažu da svi funkcionišemo, učimo i radimo zajedno.
Izvor: b2bit.ba/portalmladi.com




